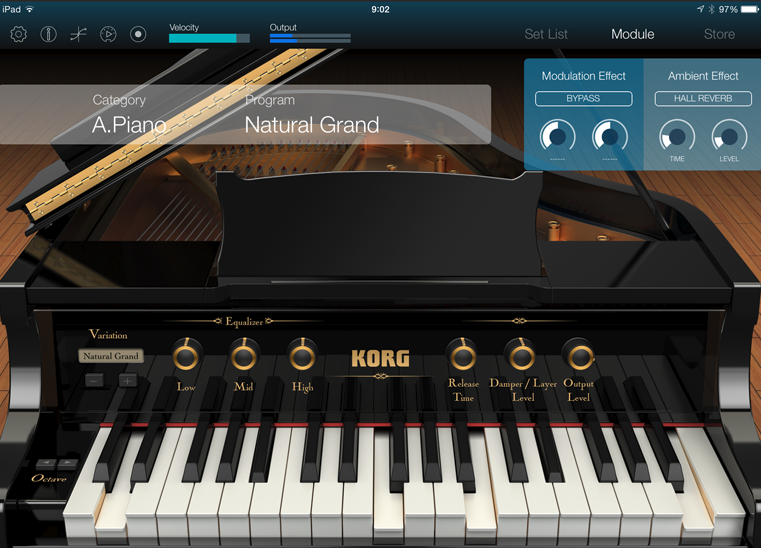Since moving my music "to the cloud" in Apple Music and running short of storage space on my iPad with all my Synth software, I find that I don't have nearly as much music to listen to on long flights. When I want to zone out or relax on cross-country flights, I like to have some ambient or low-key music to keep in the background while I'm semi-conscious. Without sufficient studio time to craft lots of harmonies and voices, its software to the rescue. I used generative music apps to create evolving melodies for each leg of the trip.
I put together a baroque repeating piece on my way to LA which came out as the following:
I used the very interesting Fugue Machine to put together a sequence of notes played on the Rucker Harpsichord app in 2-3 separate voices in differing tempos. Periodically, I'd use the software to invert, mute and/or mangle each of the voices. While the result is a bit "busy", I think it came out ok. Nice when kept on repeat.
On the way home I went to some old favorites using Noatikl, the Korg iM1 and MultiTrack DAW. For the return, I programmed a pad voice, a bass and a lead all using separate MIDI channels in the iM1. This one did have the desired zoning effect and kept the background noise (lots of that in economy seating) at bay.
Meanderings about amateur music creation on iMac and iPad using Logic, Garageband or any number of software synths for the iPad
Saturday, October 17, 2015
Saturday, April 4, 2015
Cheaper Music Making - Part 6 Geeks only need apply
When I last posted on the Linux music making effort, I was wrestling with Crouton, latency and several Linux based DAWs. Its been awhile and I've done quite a bit of experimenting and hacking since then. With all of this effort, I'm drawing a few conclusions that I'd like to share:
- While cheap in terms of hardware, making music on Linux is significantly more difficult than on a commercial platform. The setup for hardware and software solutions are overwhelming and in varying degrees of maturity - it remains a domain for tinkerers and hackers.
- Crouton, while tremendous on the Chromebook has a "wall" when it comes to latency. Since it shares its kernel with the chroots and its kernel is not optimized for low latency (such as hooking up MIDI keyboards), there is only so far it can take you. I find it usable, but just barely.
- It is a lot of fun hacking around getting all of this to work - which is why I kept going on this over the past month. My definition of "fun" might not fit yours though!
- If you are really just looking for cheap hardware for your music making, you might do better to focus on second hand hardware and use cheap and/or free options. Many of the software packages for music making on Linux have cross-platform options.
With all that said, I decided to try yet another option on the chromebook hardware - a full linux distribution that dual boots along with Chrome OS. By going with a full distro, I can tweak the settings and kernel as needed to get the desired performance (in theory at least). I already replaced the SSD in the chromebook with a 128GB option, so I decided to install an independent 32GB Linux partition.
Any kind of hardware configuration in Linux requires a detailed knowledge of the touchpad, music cards, screens, etc. Instead of going through all of that work, I did take a shortcut and used pre-configured Linux installs for my Acer C720 available at Distroshare. This site has many Linux options pre-made for a few Acer chromebooks - the C720 and C740 for the most part.
If you wish to go this route and create a dual-booting Linux, I cannot emphasize enough the need for backups! Chrome OS is very easy to recover, but if you have files on your local machine in your Downloads folder or you have existing crouton setups, you need to back these up before trying to partition and install a full distro. The instructions on Distroshare, sort of assume you are setting up Linux for the first time and don't make it clear that the process is destructive! It will cause your Chromebook to reset itself. Also, many installers are looking to completely replace Chrome OS. In my case I wanted to be able to boot either OS so you have to look for the instructions for Dual-boot and follow them carefully. If you make a mistake (I made several!), be prepared to do a full recovery of your Chrome OS - not that hard, but takes about 20 minutes or so each time. I've slightly altered the instructions from the site. Please note that step 1 will cause the partition to be created and your chromebook will recover itself - so have your backups first!
- Go into a terminal window on your Chromebook (Ctrl-Alt-T), type shell and download and run the Chrubuntu script to partition the disk: curl -L -O http://goo.gl/s9ryd; sudo bash s9ryd. At this point, Chrome will reboot and repair itself. Format the filesystem on /dev/sda7 while you are in the ChromeOS shell, which is where Linux is going to. To do that, type sudo mkfs.ext4 /dev/sda7
- Reboot and boot into legacy mode (Ctl-L) with the usb stick with this distro on it.
- Run the installer continue on until you reach the "Installation Type" section.
- Choose: "Something else" or "manual install"
- Select /dev/sda7
- Select Change.
- In the popup window, configure it so the filesystem matches what you formated it as in step #3 and the mount point is "/". Do NOT select the format checkbox. Then press ok.
- A new popup might show up with the title: "Write previous changes to disk and continue?" Select "Go Back" - Do not write the changes to disk or you will have to recover.
- Select "Install Now"
- A new pop up will show up with the title "Do you want to return to the partitioning menu?" Select "Continue"
- Another popup: "Do you want to return to the partitioner?" Select "Continue"
- Another popup: "Continue with installation? No partition table changes ..." Select "Continue"
Once all of that completes and you reboot (pressing Ctrl-L when the splash screen shows), you should be in a full independent Linux on your laptop. This allows you to alter any of the etc files, create custom kernels etc. I'll get into those steps later.
Labels:
acer,
Acer C720,
Distroshare,
Linux,
Music making
Saturday, March 14, 2015
Cheaper Music Making - Part 5 - interlude with Sunvox
So far I've gone through setting up a Linux chroot on a Chromebook, setting up KxStudio and downloading hundreds of audio plugins and programs all in one go. Since then, I've been working on Linux with various DAWs, figuring out various ways to configure Jack audio and MIDI and a huge amount of trial an error. Music on Linux is still far from easy!
So while I wrestle with all of the applications, ask questions on linuxmusicians and learn, here is a quick tip on making music on Linux with no fuss whatsoever! If you've used Sunvox on any platform (and indeed it runs on most of them), you know what you're in for - a tracker interface, a self-contained studio with sampled instruments, modular synthesis and some very good effects.
It has a steep learning curve of its own, but it runs on almost anything. If you have a refrigerator with a Linux based controller, it might just run Sunvox! Without installing KxStudio, Jack or anything else, you can install the Linux 64 bit binary onto your Linux chroot and immediately get sound with Sunvox.
The downside is that I did not see a current Sunvox installable via the typical Ubuntu repositories, so you have to download the multi-platform binary file here. You should copy the file to your home directory with your favorite file manager.
Double-clicking the zip file will decompress it and if you do that in your home directory, you should end up with a set of folders under sunvox. The one that matters for the Chromebooks is the linux_x86_64 folder.
Extra credit - if you want to create an icon and put it in your applications menu, you'll have to create a desktop file and go through some more steps. If you're interested, drop me a line and I can document that process as well.
Now, back to wrestling with Ardour and other DAWs!
Monday, March 9, 2015
Cheaper Music Making - Part 4 You don't know Jack

In the first parts of this series, we covered how to get Linux installed on a Chromebook and how to get the KxStudio repository configured and merged into your installation. Part 3 covered installing some of the meta-packages which by default, give you a huge number of multimedia processors, plugins and tools.
The great thing about Linux is that most tools are open source and free to use. No torrenting, pirating or anything else the least bit illegal required. One downside, perhaps is that there are tons of similar packages all doing more or less the same thing and it can be difficult to get them all sorted out.
In the part, I'll help you get a few key packages installed and configured so that you will have a reasonably capable DAW configured and ready for use with your preferred MIDI controller. In my case I will set up a QuNexus keyboard to use with our Linux studio.
To start with, we are going to once again put in a little command that will add your userid to the hwaudio group in Linux - without going into too much detail, this will cause your audio tools to run with a much higher priority and will, in theory, keep latency low! Make sure you have started up your Linux desktop as described in the prior posts. Open up the Terminal emulator from the panel and type the following command:
sudo adduser (youruserid) hwaudio
sudo adduser mike hwaudio
In order to make the various music applications and plugins on Linux see and talk to one another, we are going to need to use a utility that is similar to InterApp Audio on iPads or the Environment window on some DAWs such as Logic. This utility will manage the routing of audio and MIDI events between applications and is called Jack (as in the kind you plug in).
Like most tools in Linux, Jack has a command line interface that can be used but we are going to use one of many GUI options for controlling Jack. I have found that the easiest one to use is QJackCtl which is available in your Applications Menu (upper left) in the Multimedia|Hardware Configuration section.
Running that should show you this GUI screen:
Here we are going to press the Setup button and configure Jack for the Chromebook.
We are going to set the Interface to "cras" and the Frames/Period to "512". The Frames/Period controls the latency and 512 is a conservative value that seems to work well providing roughly 23.2 msec latency. You can experiment with smaller or larger values once you get things running.
Press OK to accept the values and then press the Start button on the Jack screen. You should see something like:
If this lights up without errors, you are in business. If there are errors, you can press the Messages button to troubleshoot. In the next part, we will set up our DAW to use the Jack connections and we will hook up a MIDI keyboard to the Chromebook. I did say at one point that this is not for the faint of heart!
Monday, March 2, 2015
Cheaper Music Making - part 3 KxStudio
The Linux environment we have so far is pretty generic. We have a basic GUI and not a whole lot else so far. Since we are using Chrome OS as our base kernel, we have a few constraints on what we do Linux-wise. There are a few Linux distributions that are geared towards music making including Unbuntu-Studio and KxStudio to mention two of them.
For our installation, we are going to use KxStudio, but we are not going to install a full Linux since we already are running Chrome OS. What we are going to do is to add the KxStudio repository to our installation and then add only the pieces of KxStudio that we need to make music.
The first step to add KxStudio applications to our already installed environment is to add the repository into our Linux chroot. For that we need to:
- Press Ctrl-Alt-T to open our Crosh shell
- Type shell and press enter
- Type sudo startxfce4 -n kxstudio to go into our linux environment
- Click on the Terminal icon in our Linux environment to open a shell window
- Type sudo add-apt-repository ppa:kxstudio-team/kxstudio (you'll be prompted to enter your password)
- Type sudo apt-get update to refresh the packages available
- Now type sudo apt-get install kxstudio-repos
- and one more time sudo apt-get update
- and last to update any packages that kxstudio has newer versions of, we will run sudo apt-get dist-upgrade
After doing all of this, the package manager in our Linux installation will now have access to the tons of music programs availabe via kxstudio as well as its original installation. Package managers in Linux are there to work out dependencies so that when you install something, all the pieces needed for it to work will be installed as well and if there is a conflict, the package manager should tell you.
To make our lives easier moving forward, let's install a graphical package installation tool instead of always using "apt-get" from the command line.
- In our terminal window, type sudo apt-get install synaptic to install the package management tool.
- Once this is done, you should see in your applications menu (upper left of laptop), under the System menu, an option for Synaptic package manager. Clicking this will prompt you for your password and will display a graphical window that we can use to install future programs into our environment.
Now we have an easier way to filter and install our software. I suggest pressing the "Search Results" button and type "kxstudio-meta" into the quick filter box. This will show several "meta packages" which contain groups of applications that can be installed all at once.
I started by clicking the box next to kxstudio-desktop. This will install tons of software and drivers for the kxstudio environment including an office suite and a fair amount of productivity software. I like having these, but technically you might not need these for just music. In any event, selecting this and pressing apply installed some 800+ files onto the environment - it takes awhile!
The next selections you will need include:
kxstudio-meta-audio
kxstudio-meta-audio-plugins
Make note of the others, you may want to install more of the codecs (MP3 for example) and some of the other files. Please avoid anything related to the linux kernel since we are sharing the Chrome OS kernel in our environment. Once you go through installing these options, your Applications menu will have a huge multimedia set of programs for music creation. Next comes the fun task of configuring this mess to actually make noise!
Friday, February 27, 2015
Cheaper Music Making - part 2 - OS
In the last post, I wrote up all the hardware steps needed to prepare your chromebook to be a music studio. In this post, I want to pick up and continue with setting up the operating system (Linux) that we will use to host our music software on the chromebook.
Chrome OS itself is a variant of Linux but very scaled down to just the essentials. If you are looking for just cloud-based software such as google Docs or online Microsoft Word, Excel, etc. you won't need any of this. In fact there is a pretty cool online Audio making site called Audiotool (thanks to Rok Kovač for the information) that looks pretty cool and requires no hacking at all. Of course it is limited to the instruments it includes, but still looks fun.
To run a full localized DAW and music software, however, we have to install a more robust operating system with its own file storage and software repository. Since we are going for "free", we are going open source with Linux on the chromebook. The chromebook is already optimized in many ways for Linux and it is an easy fit.
For Linux on a chromebook, there are 2 popular options. One option is to replace the bios, create a dual-boot solution and create a completely independent environment. The other option is to use the Chrome OS kernel but install a "chroot" environment to provide a separate disk image. There is an open source project called chrubuntu that addresses the first option, but I am going with the second option which is supported by a utility called crouton.
Crouton allows us to create a new OS as a chroot but still keep the Chrome OS kernel. This means that we can switch back and forth between the two environments and all of the hardware resources will be fully supported. In the case of chrubuntu, it is up to you to get the drivers needed for your particular hardware. For purely music making purposes, chrubuntu might be a more stable solution once you have sorted out all the hardware issues, but for ease of installation and maintenance, I much prefer the crouton solution. As with my iPad, I don't use my chromebook "just for music". I also do software development on it with python/django so the ability to hot key back and forth is really a plus for me.
Installing crouton is fairly straight-forward - the link I provided has good instructions. However, there are many installation possibilities. I recommend installing the default ubuntu release (and older 12.04) along with the light XFCE desktop environment.
To do this, you first have to download crouton here. This will put a script into your Downloads folder on the chrome box. I suggest that you install your Linux chroot as follows:
Chrome OS itself is a variant of Linux but very scaled down to just the essentials. If you are looking for just cloud-based software such as google Docs or online Microsoft Word, Excel, etc. you won't need any of this. In fact there is a pretty cool online Audio making site called Audiotool (thanks to Rok Kovač for the information) that looks pretty cool and requires no hacking at all. Of course it is limited to the instruments it includes, but still looks fun.
To run a full localized DAW and music software, however, we have to install a more robust operating system with its own file storage and software repository. Since we are going for "free", we are going open source with Linux on the chromebook. The chromebook is already optimized in many ways for Linux and it is an easy fit.
For Linux on a chromebook, there are 2 popular options. One option is to replace the bios, create a dual-boot solution and create a completely independent environment. The other option is to use the Chrome OS kernel but install a "chroot" environment to provide a separate disk image. There is an open source project called chrubuntu that addresses the first option, but I am going with the second option which is supported by a utility called crouton.
Crouton allows us to create a new OS as a chroot but still keep the Chrome OS kernel. This means that we can switch back and forth between the two environments and all of the hardware resources will be fully supported. In the case of chrubuntu, it is up to you to get the drivers needed for your particular hardware. For purely music making purposes, chrubuntu might be a more stable solution once you have sorted out all the hardware issues, but for ease of installation and maintenance, I much prefer the crouton solution. As with my iPad, I don't use my chromebook "just for music". I also do software development on it with python/django so the ability to hot key back and forth is really a plus for me.
Installing crouton is fairly straight-forward - the link I provided has good instructions. However, there are many installation possibilities. I recommend installing the default ubuntu release (and older 12.04) along with the light XFCE desktop environment.
To do this, you first have to download crouton here. This will put a script into your Downloads folder on the chrome box. I suggest that you install your Linux chroot as follows:
- Press Ctrl-Alt-T to get a terminal window
- Type shell and press enter
- Type sudo sh -e ~/Downloads/crouton -t chrome,keyboard,xfce -n kxstudio
This will download a lot of files, take around 15-30 minutes and will eventually prompt you to create a logon name and password. Once you do that, you have a full Linux installation! Note - I recommend not installing the xiwi target which lets your linux run in a chrome tab. While this is nice, it does not allow for hardware video acceleration and will cause problems with music apps.
To enter this new installation, you will type sudo startxfce4 to start your graphical linux environment. This will put you into an X-Windows based Linux environment! Get acquainted, google xfce, play around. To switch back and forth between Linux and Chrome OS, type ctrl-alt-shift and right or left arrow. This will toggle back and forth.
To close your Linux shell, select logout from the menu and it will drop you back into chrome. Whenever you want to get back into Linux, type Ctrl-Alt-T, type shell and then type sudo startxfce4.
Just one more thing (sorry Steve).... There is a minor fix you need to make in the startxfce4 script in order to enable midi and the sound device in your new Linux chroot. Let's do that now.
Just one more thing (sorry Steve).... There is a minor fix you need to make in the startxfce4 script in order to enable midi and the sound device in your new Linux chroot. Let's do that now.
- Press Ctrl-Alt-T to get the terminal window
- Type shell and press enter
- type cd /usr/local/bin and press enter
- type sudo vi startxfce4 (welcome to the horror that is vi!!!)
- Navigate in the editor down to the blank line just above the line reading "exec sh....." using either the arrow keys (wimp!) or the much cooler j,k,l and ; keys.
- On the blank line, press i (this puts you in insert mode in this retro editor)
- Type the following lines:
# set up audio device
sudo modprobe snd-seq-midi
sudo chmod 777 /dev/snd/seq
Now press the esc key to exit insert mode.
Press the ":" key followed by wq and then press enter.
Congratulations! You are a unix wizard. Now the next time you start up your Linux chroot, the sound device will be enabled, you should be able to plug in MIDI keyboards and hopefully things will work!
This might be a good time to take a backup of your new Linux environment. If you did not do the bios trick to lock developer mode OR you find it necessary to "power wash" (its a thing) your chrome book to fix a chrome issue, you will lose your data. If you have a backup, you can easily recover it.
To backup your chroot using crouton, do the following:
sudo modprobe snd-seq-midi
sudo chmod 777 /dev/snd/seq
Now press the esc key to exit insert mode.
Press the ":" key followed by wq and then press enter.
Congratulations! You are a unix wizard. Now the next time you start up your Linux chroot, the sound device will be enabled, you should be able to plug in MIDI keyboards and hopefully things will work!
This might be a good time to take a backup of your new Linux environment. If you did not do the bios trick to lock developer mode OR you find it necessary to "power wash" (its a thing) your chrome book to fix a chrome issue, you will lose your data. If you have a backup, you can easily recover it.
To backup your chroot using crouton, do the following:
- Type Ctrl-Alt-T and type shell and enter
- Type sudo edit-chroot -b kxstudio
- This will run for a few minutes and will create a file in your Downloads folder named with your Linux chroot and a timestamp. Once this completes, copy this file off to a usb stick in case you wipe your computer's storage.
Please refer to the crouton site here for instructions on how to recover from a backup if you need to.
Thursday, February 26, 2015
Cheaper Music Making - Part 1, Hardware
As I indicated in my last post, I am experimenting with using a commodity chromebook as a music studio laptop and will document my findings as we go. My goal in this is to have a very cheap (under $300 total) music studio laptop to incorporate into my iMac, iPad music making flow. As I often state in this blog, I'm an amateur music maker and don't mind experimenting for experimentation's sake at times!
This is not for the faint of heart and if command lines scare you, don't try any of this! Ideally, you should have some idea of Linux but I'll try to spell things out where possible.
For this effort, I am going to use a commercial chromebook as a starting point. One thing to note about chromebooks is that they have 2 basic CPU types - Intel and ARM based. Both work reasonably well for just the Chrome OS, but for hacking purposes and what will be necessary to make music, I STRONGLY recommend sticking with an Intel based chromebook.
There are tons of choices here. I will be working with the classic Acer C720 chromebook for its somewhat faster CPU, easy hackability and well-documented solutions to some of the challenges in running Linux side by side with Chrome OS. The model I used has a list price around $200 (or less) at the time of this writing and I will recommend a minor hardware upgrade costing an additional $55. Some of the hardware "tweaks" I recommend here are particular to the Acer model. If you use something else, do some research on how to apply the same upgrades.
For $200, the Acer C720 gives you a basic 11" laptop running a 64-bit dual core Celeron Haswell processor, 16 GB of SSD storage and 2GB (soldered! yuck) of memory. Pretty basic hardware which is more than fast enough for the normal demands of the Chrome OS, but presents a few challenges for music making. I prefer the small size for portability, but there are bigger chromebooks if screensize matters more to you.
First off, the storage! 16GB is plenty for the Chrome OS where you save almost everything into the cloud. Google gives you either 100GB or 1 terabyte of storage free for 2 years with your purchase. For music making, however, you need more local storage and I suggest that you do an upgrade yourself to 128GB. It is not essential, you can fit probably one Linux distro on the 16GB, but storage will get tight.
A bigger concern is the 2GB of memory. This is fine for Chrome OS but a bit small for some Linux programs. There are some 4GB chromebooks out there and if you can find one, might be a good ideas up front! In my case, these were too scarce so I settled for the 2GB which is unfortunately soldered to the motherboard so you won't be upgrading it. There is an easy fix to make that memory go much further in both Chrome and in our music environment (which if you haven't guessed yet, will be Linux based). I have found the processor to be the least of my worries on the chromebook and with the SSD, the chromebook "feels" faster than even my desktop iMac in most respects.
In order to "hack on" our Linux based music studio, we are going to have to put the chromebook into its "developer mode" which, thankfully, is pretty easy to do. On the chromebook, press at the same time esc, refresh (the key 2 keys to the right of esc) and the power button on the far right. This will reboot the chromebook into recovery mode. When the recovery message comes up, press ctrl-D. This will put you into developer mode which is essential for using Linux on the chromebook.
Whenever you reboot the chromebook or update your Chrome OS by restarting it, a pop up screen will show with a 30 second timer and a message stating "Chrome OS verification is turned off" and a prompt to press the spacebar. Under no circumstances do you want to do this unless you want to start over! This will reset the chromebook and wipe out any non-chrome software that you have installed. Instead, when this message is displayed, you need to press Ctrl-D again to stay in Developer mode. You've been warned!
Since we are this far and in developer mode, let's take care of the 2GB limit on memory. Linux will let you create "swap partitions" that will swap memory onto disk and back again when more memory is needed than you have. In the case of the chromebook, you don't have a magnetic disk but you have a SSD. It is normally a very bad idea to use a SSD drive as swap space. The SSD would be constantly reading/writing to the same locations which would wear it out faster. The good news is that the Chrome OS uses a technique called "ZRam" on Linux. We can allocate swap space, and Chrome will "compress" the memory in place and use actual memory for the swap space, not the SSD. This can effectively double your memory.
To activate swap, all we have to do is press Ctrl + Alt + T which opens a shell called "Crosh".
We can type "swap enable", optionally with a number of MB (I suggest 2048 for 2 GB) and press enter. Swap should fit in main memory and you'll have much better performance both in Chrome OS and in our Linux installation when we get there.
At this point, we have a running chrome OS in developer mode with better memory management. Before we install any software, however, let's think about upgrading the SSD and let's fix that problem with having to press Ctrl-D or risk losing our software when someone presses the spacebar by mistake! The next steps (optional, not required) will:
This is not for the faint of heart and if command lines scare you, don't try any of this! Ideally, you should have some idea of Linux but I'll try to spell things out where possible.
For this effort, I am going to use a commercial chromebook as a starting point. One thing to note about chromebooks is that they have 2 basic CPU types - Intel and ARM based. Both work reasonably well for just the Chrome OS, but for hacking purposes and what will be necessary to make music, I STRONGLY recommend sticking with an Intel based chromebook.
There are tons of choices here. I will be working with the classic Acer C720 chromebook for its somewhat faster CPU, easy hackability and well-documented solutions to some of the challenges in running Linux side by side with Chrome OS. The model I used has a list price around $200 (or less) at the time of this writing and I will recommend a minor hardware upgrade costing an additional $55. Some of the hardware "tweaks" I recommend here are particular to the Acer model. If you use something else, do some research on how to apply the same upgrades.
For $200, the Acer C720 gives you a basic 11" laptop running a 64-bit dual core Celeron Haswell processor, 16 GB of SSD storage and 2GB (soldered! yuck) of memory. Pretty basic hardware which is more than fast enough for the normal demands of the Chrome OS, but presents a few challenges for music making. I prefer the small size for portability, but there are bigger chromebooks if screensize matters more to you.
First off, the storage! 16GB is plenty for the Chrome OS where you save almost everything into the cloud. Google gives you either 100GB or 1 terabyte of storage free for 2 years with your purchase. For music making, however, you need more local storage and I suggest that you do an upgrade yourself to 128GB. It is not essential, you can fit probably one Linux distro on the 16GB, but storage will get tight.
A bigger concern is the 2GB of memory. This is fine for Chrome OS but a bit small for some Linux programs. There are some 4GB chromebooks out there and if you can find one, might be a good ideas up front! In my case, these were too scarce so I settled for the 2GB which is unfortunately soldered to the motherboard so you won't be upgrading it. There is an easy fix to make that memory go much further in both Chrome and in our music environment (which if you haven't guessed yet, will be Linux based). I have found the processor to be the least of my worries on the chromebook and with the SSD, the chromebook "feels" faster than even my desktop iMac in most respects.
In order to "hack on" our Linux based music studio, we are going to have to put the chromebook into its "developer mode" which, thankfully, is pretty easy to do. On the chromebook, press at the same time esc, refresh (the key 2 keys to the right of esc) and the power button on the far right. This will reboot the chromebook into recovery mode. When the recovery message comes up, press ctrl-D. This will put you into developer mode which is essential for using Linux on the chromebook.
Whenever you reboot the chromebook or update your Chrome OS by restarting it, a pop up screen will show with a 30 second timer and a message stating "Chrome OS verification is turned off" and a prompt to press the spacebar. Under no circumstances do you want to do this unless you want to start over! This will reset the chromebook and wipe out any non-chrome software that you have installed. Instead, when this message is displayed, you need to press Ctrl-D again to stay in Developer mode. You've been warned!
Since we are this far and in developer mode, let's take care of the 2GB limit on memory. Linux will let you create "swap partitions" that will swap memory onto disk and back again when more memory is needed than you have. In the case of the chromebook, you don't have a magnetic disk but you have a SSD. It is normally a very bad idea to use a SSD drive as swap space. The SSD would be constantly reading/writing to the same locations which would wear it out faster. The good news is that the Chrome OS uses a technique called "ZRam" on Linux. We can allocate swap space, and Chrome will "compress" the memory in place and use actual memory for the swap space, not the SSD. This can effectively double your memory.
To activate swap, all we have to do is press Ctrl + Alt + T which opens a shell called "Crosh".
We can type "swap enable", optionally with a number of MB (I suggest 2048 for 2 GB) and press enter. Swap should fit in main memory and you'll have much better performance both in Chrome OS and in our Linux installation when we get there.
At this point, we have a running chrome OS in developer mode with better memory management. Before we install any software, however, let's think about upgrading the SSD and let's fix that problem with having to press Ctrl-D or risk losing our software when someone presses the spacebar by mistake! The next steps (optional, not required) will:
- Involve some minor hardware surgery on the chromebook
- voids your warranty :) We don't need no stinking warranties!
Before we do surgery, we should make sure that you create a recovery USB drive to allow us to recover the Chrome OS to the new SSD we want to install. Follow the instructions here to create the USB stick.
Now we are ready to open up the laptop and do our surgery. This site shows how to open up the laptop and gives instructions on removing the bios write protect screw. We will use that as a guideline, but follow the instructions here since our setup will be slightly different.
Once you get the laptop opened, remove the screw as indicated in the pictures. We will then turn the laptop back over, plug it in (with the back still off) and we will set the bios so that developer mode will be "locked" and the reboot screen will only show for 2 seconds.
To do that, once the screw is removed:
- Press Ctrl-Alt-T to get a shell prompt.
- Type shell and press enter
- Type sudo su and press enter (puts you on as root)
- Type cd /usr/bin and press enter
- Type set_gbb_flags.sh 0x9 and press enter
We are not using the setting shown in the site because we won't be dual-booting. Use the "0x9" value instead. Now you can replace the write protect screw but leave the back open, we are going to replace the SDD drive while we are here.
I mentioned above that a bigger SDD is a good idea and I recommend this one. It is essential that you pick this type of socket to be compatible with the C720 hardware. Take out the screw on the existing SDD (again refer to the picture), gently remove it and replace it with the new SDD. I found that the label on the one I bought was on the other side than the original! Once installed, replace the screw and you are set to put the back back on and screws back in.
When you next reboot, you'll get an error of course because we have a blank SDD. You will be prompted to put in your recovery USB which you should do. A few minutes later, you should have a new recovered chromebook with 128GB of storage. You log onto google once more, it will recover ALL of your settings from Chrome OS and you are back in business with better hardware!
Next post, we will install our operating system for our music studio.
When you next reboot, you'll get an error of course because we have a blank SDD. You will be prompted to put in your recovery USB which you should do. A few minutes later, you should have a new recovered chromebook with 128GB of storage. You log onto google once more, it will recover ALL of your settings from Chrome OS and you are back in business with better hardware!
Next post, we will install our operating system for our music studio.
Wednesday, February 25, 2015
Cheaper music making?
I've been fairly active in my music making hobbies since 2004 primarily on my iMac or iPad. On the iMac, I started with Garageband and eventually moved on to Logic Express 9 and now Logic Pro X. Somewhere during that time, the iPad happened and I also have roughly a hundred music making apps of one kind and another on the tablet.
Anyone knowing me has seen me go through an endless stream of gadgets during my life from early PCs to handheld devices, Linux servers, netbooks etc. I'm a techie and proud of it :). I've had cheap laptops, netbooks and more recently have become enamored with chromebooks.
Cheap is the operative word in most cases excepting my Apple devices. Another thing about me is that over time, I have soured almost completely on Windows. I have to use a Windows PC professionally (though its mostly Oracle and Java stuff) and that is more than enough. As a techie, I've been the de-facto family "consultant" for cleaning, de-virusing and configuring countless PCs and it sickens me how much care and feeding Windows machines require. Yeah, if you know what you're doing, you should be fine. But my elderly aunts, in-laws and neighbors invariably have the machine slowed down to a crawl within a year. Windows is NOT consumer friendly.
Until recently, I recommended the "cheapest" Apple options to relatives - the Mac Mini or a MacBook of one kind or another. The up front few hundred dollars is worth it for the long term pain savings - and overall that is still true. Thankfully, though, there are now far cheaper alternatives that are even easier to maintain - Google Chromebooks and Chromeboxes.
If you've checked them out, you know that they are easy, fast and work well for basic internet type activities and light office work provided you are mostly connected to the internet at all times. For great aunts and moms, its a no-brainer. The only catch so far is no Skype, but Google Hangouts works just as well and at about $200 a pop, you can drop and mangle 5 of these suckers for the price of ONE Macbook Air. Even if you need the full computer for something, as a second computer, these are almost at the disposable price point.
In my personal case, I wanted to take a $200 chrome book and use it as a software development laptop and now as a music laptop. That's a bit crazy! But as I'll show, not terribly hard to pull off if you're patient (and cheap, like me).
So I hope to blog a bit about the process of converting a cheap laptop into a portable music studio and find out if its even worth doing! A short spoiler - I do have things running fairly well at this point so things look promising. I haven't stress tested anything and the open source DAWs do take some getting used to. Stay tuned!
Anyone knowing me has seen me go through an endless stream of gadgets during my life from early PCs to handheld devices, Linux servers, netbooks etc. I'm a techie and proud of it :). I've had cheap laptops, netbooks and more recently have become enamored with chromebooks.
Cheap is the operative word in most cases excepting my Apple devices. Another thing about me is that over time, I have soured almost completely on Windows. I have to use a Windows PC professionally (though its mostly Oracle and Java stuff) and that is more than enough. As a techie, I've been the de-facto family "consultant" for cleaning, de-virusing and configuring countless PCs and it sickens me how much care and feeding Windows machines require. Yeah, if you know what you're doing, you should be fine. But my elderly aunts, in-laws and neighbors invariably have the machine slowed down to a crawl within a year. Windows is NOT consumer friendly.
Until recently, I recommended the "cheapest" Apple options to relatives - the Mac Mini or a MacBook of one kind or another. The up front few hundred dollars is worth it for the long term pain savings - and overall that is still true. Thankfully, though, there are now far cheaper alternatives that are even easier to maintain - Google Chromebooks and Chromeboxes.
If you've checked them out, you know that they are easy, fast and work well for basic internet type activities and light office work provided you are mostly connected to the internet at all times. For great aunts and moms, its a no-brainer. The only catch so far is no Skype, but Google Hangouts works just as well and at about $200 a pop, you can drop and mangle 5 of these suckers for the price of ONE Macbook Air. Even if you need the full computer for something, as a second computer, these are almost at the disposable price point.
In my personal case, I wanted to take a $200 chrome book and use it as a software development laptop and now as a music laptop. That's a bit crazy! But as I'll show, not terribly hard to pull off if you're patient (and cheap, like me).
So I hope to blog a bit about the process of converting a cheap laptop into a portable music studio and find out if its even worth doing! A short spoiler - I do have things running fairly well at this point so things look promising. I haven't stress tested anything and the open source DAWs do take some getting used to. Stay tuned!
Saturday, February 7, 2015
MIDI Madness on an iPad
As I post often, my music is mostly created with MIDI tracks from either soft synths, MIDI controllers or sequenced MIDI patterns. MIDI makes it easy for me to correct any errors or mistakes. MIDI lets me swap in and out different samples, synths or instruments without having to rerecord anything. Its the best thing going in modern music in my opinion!
On the desktop, I use Logic X and normally create many MIDI tracks that I eventually bounce down into finished songs (or long sequences of annoying noise depending on your point of view). On the iPad as I write often, I want the same easy experience I have on Logic X with MIDI and sadly, that is not yet possible.
Many DAWs on the iPad support MIDI and some also support Virtual MIDI to control other apps running at the same time but none of them do so as seamlessly as VSTs or AUs on the desktop. The "gold standard" and closest candidate for me is Cubasis.
I've posted a few times about using MIDI with Cubasis with InterApp Audio and Virtual MIDI but to be honest, doing this is very crash-prone and I've been experimenting quite a bit with simplifying the process. I recently found a pretty good workflow for working with MIDI and I'll step through one method that works pretty well for me.
Recently I posted the piece below using Cubasis, Korg Module Synthology piano and Noatikl:
This piece required getting 3 iOS apps to "play nice" together - Cubasis, Noatikl and Korg Module. I decided to minimize my variables by only using InterApp Audio when necessary and only a few sounds. This is a piano piece and I want the left and right hands to sound "real" and produce a credible piano solo. Virtual MIDI by itself is a challenge, so I defer using IAA and bouncing until I get the basic sounds working and then recorded.

The composition tool for me (as is often the case) is Noatikl. Rather than go into its details, I'll describe what I used it to accomplish (see my tutorial if you want to dig deeper into Noatikl).
I loaded up Korg Module with one of the Synthology piano samples. Unfortunately Korg Module does not let you specify what MIDI channels it listens to but it does support Virtual MIDI in Omni mode (meaning that all MIDI being fed will trigger notes). On this piece, I'll use that to my advantage.
With Korg Module loaded (and background audio enabled from its setup menus), I next load Intermorphic's Noatikl which I will use to "program" the music for this piece. I want to define 2 "voices" in Noatikl which will emit MIDI notes and events. One voice will the the "left hand" of the piano, the other will be the "right hand".
At first the main order of business is to create something that sounds good - so I picked a Lydian scale and 7/4 time (to be weird) in Noatikl and programmed a chord pattern derived from a classic 2-5-1 sequence (2nd note of scale, 5th note, a few others, then back to 1st note). By giving Noatikl an octave range and a rhythm pattern to follow, it plays those notes across a few octaves in order. Now for the "magic", I ask Noatikl to generate diatonic chords for those notes using 3rds for some chords and 4th for others. For the chords I program the voice to randomly use between 3 and 5 notes (or "fingers').
For the "right hand" I program a simple pattern of eighth notes in the scale, ask it to "auto harmonize" with the other voice, and ask it to run the patter 50% of the time and then a random sequence of quarter, eighth and half notes also harmonized the other 50% of the time. A bit of tweaking and parameter setting in Noatikl and I have a piece that sound pretty good to me. The velocities are lightly randomized, the chord timings are slightly delayed to give a human feel and voila, the sound is ready to be recorded (which is the hard part!).
The sound from Noatikl over virtual MIDI into Korg Module is good but not perfect! At times, the maximum polyphony is exceeded and I hear a distinct "plunk" sound. This is probably a short-coming of Korg Module that I've read documented elsewhere where lots of sustaining notes are playing at once (I did tweak Noatikl to use the sustain pedal and release it on each bar). This will have to be corrected after recording.
To record the piece, I want to use Cubasis. This is where things get tricky with Virtual MIDI as to who drives what. Korg Module is already "listening" to all MIDI channels coming out of Noatikl and I don't want Cubasis feeding it as well. So in Cubasis, I create 2 MIDI tracks, and set the instrument to "None". I just want the MIDI notes recorded. For the MIDI source, I select each Noatikl track number and MIDI channel. So track one is listening to MIDI track 1 in Noatikl and track 2 is listening to track 2 in Noatikl. I make sure that both tracks have MIDI output as None - remember, Korg Module is already playing the MIDI from Noatikl - don't want to feed it twice!

So in theory, we hit "record" in Cubasis, start Noatikl playing the tune and away it goes. Bad news though - when Cubasis first gets MIDI notes from Noatikl, it crashes and restarts (ah the wonder of iPads!). So as a work-around, we start Noatikl playing first, open Cubasis (crash/restart), and then press record - it will pick up with what is currently playing.
We let this go to the end of the song, press stop and we should have good MIDI notes in two tracks in Cubasis. If this worked out OK, we are done with Noatikl. To save memory, I close Noatikl, go back to the two tracks in Cubasis and set their output to "Virtual MIDI". Now Cubasis will "drive" Korg Module.
Playing it back at this point sounds good with a few "plunks" here and there. There are two culprits. One I mentioned is the Korg Module polyphony limit and a few others seem to be MIDI generation bugs either in Noatikl or Cubasis. The "bugs" in MIDI sound like "plunks" too and are visible in the MIDI notes as extremely short notes. I find these and either delete them or lengthen them in the Cubasis editor.
The second "plunks" are harder. You have to listen for them, find the measure and delete a few concurrent notes until they sound right. MIDI makes the editing so much easier than working with Audio files!
Now that it all sounds ok, it comes time to "bounce the tracks". I don't use the MIDI/Inter App Audio in Cubasis since I need to record two tracks at once and IAA only allows one instance of an instrument at a time. The easier way is to create an IAA Audio track in Cubasis, set it to listen to Korg Module, arm it to record, disarm the 2 MIDI channels and play the piece. Cubasis will route the MIDI through Korg Module and record the resulting audio into the Audio track.

Having done this, I then mute the two MIDI tracks and export the track to Soundcloud. If this sounds like more work than a desktop DAW, well, it is! But I've found this workflow to be a bit better than what I've done in past tracks requiring multiple passes. Hope this helps someone!
Labels:
Cubasis,
iPad,
korg module,
MIDI,
Noatikl,
Steinberg,
synthology
Sunday, January 25, 2015
Ethical use of Korg Module and another birthday
This month I celebrated another birthday and with a birthday in January, I often take a reflective look on my life. I combine New Year resolutions with another year on earth and see how my life is affecting the world I live in.
Loving music as I do, I also try to be ethical and cause no harm to the world other than aural abuse (I suffer for my music so its only fair that my listeners have their turn!). Very recently I downloaded Korg Module and the Synthology Ivory piano add-ons without really thinking of the implications. Spoiler alert - the Synthology Ivory pianos sound incredible but that is not what has me soul searching and this is not to be a review nor an endorsement - far from it my friends!
Giving it a little thought, I looked into the Synthology pianos. These are virtual pianos, of course with rich sampling and sounds. These can be played by external keyboards but also via virtual keys which are pretty small in Module. It stands to reason, that these small virtual keyboards are made of virtual ivory! I realize most of you probably knew that being the astute musicians that you are, but to me this was a revelation.
Taking my thought processes further, it stands to reason that virtual ivory must come from virtual tusks which in turn come from virtual elephants! In all my web browsing and computer usage, I don't recall seeing more than a very few virtual elephants. "Why might this be?", I asked myself and came to the same conclusion that you no doubt have also reached - they are nearly extinct!
In fact, now that I think of it, I have read of domain poaching related to the internet and this is probably where the virtual ivory comes from. I think I'm going to have to either come to terms with the ethical implications of using Module or delete it from my iPad.
In all honesty, I have been accused of tree-huggery in my past. I have had my shares of embarrassments. My Nauga preserve in the 1980s went nowhere. Likewise my clay pigeon preserve. Added to the list, my attempt to revive the North American Faux (they are extremely popular for their fur and for leather, a peculiar animal that makes no noise - what does the faux say?) and don't even ask about my mule-breeding experiment.
In any event, I may have to avoid Synthology despite the sound quality or compromise my personal code of ethics. Thanks for reading.
Loving music as I do, I also try to be ethical and cause no harm to the world other than aural abuse (I suffer for my music so its only fair that my listeners have their turn!). Very recently I downloaded Korg Module and the Synthology Ivory piano add-ons without really thinking of the implications. Spoiler alert - the Synthology Ivory pianos sound incredible but that is not what has me soul searching and this is not to be a review nor an endorsement - far from it my friends!
Giving it a little thought, I looked into the Synthology pianos. These are virtual pianos, of course with rich sampling and sounds. These can be played by external keyboards but also via virtual keys which are pretty small in Module. It stands to reason, that these small virtual keyboards are made of virtual ivory! I realize most of you probably knew that being the astute musicians that you are, but to me this was a revelation.
Taking my thought processes further, it stands to reason that virtual ivory must come from virtual tusks which in turn come from virtual elephants! In all my web browsing and computer usage, I don't recall seeing more than a very few virtual elephants. "Why might this be?", I asked myself and came to the same conclusion that you no doubt have also reached - they are nearly extinct!
In fact, now that I think of it, I have read of domain poaching related to the internet and this is probably where the virtual ivory comes from. I think I'm going to have to either come to terms with the ethical implications of using Module or delete it from my iPad.
In all honesty, I have been accused of tree-huggery in my past. I have had my shares of embarrassments. My Nauga preserve in the 1980s went nowhere. Likewise my clay pigeon preserve. Added to the list, my attempt to revive the North American Faux (they are extremely popular for their fur and for leather, a peculiar animal that makes no noise - what does the faux say?) and don't even ask about my mule-breeding experiment.
In any event, I may have to avoid Synthology despite the sound quality or compromise my personal code of ethics. Thanks for reading.
Labels:
clay pigeon,
faux,
iPad,
ivory,
Korg,
korg module,
mules,
Music making,
synthology
Saturday, January 3, 2015
Twiddling the littleBits Korg
Since my first playing around with the littleBits, I've got the arduino configured so I can use my Akai MPK mini keyboard to control the littleBits synth. Hardware synths are new to me and one challenge is tuning the oscillators! They do have some drift and interesting interactions together. The MIDI program for the arduino has built into it some nice features to mimic an LFO by modulating the pitch with CC1 events and it supports portamento as well as pitch bending. This is much better than using the provided "mini keyboard" which basically is an array of switches:
With the arduino setup, I also can use my iPad to control pitches with any of its MIDI apps which I'll be doing more of as I go on. The piece above was with just the MPK mini on 2 tracks - one bass looped and the other sort a distorted guitar. The distortion interestingly enough was all from the modules in the little bits - no post processing bit crushers or digital noise added. The synth setup for this piece, I call a "mess-20" since it is sort of the MS-20 Korg configuration. 2 analog oscillators, an envelope into the filter that is triggered by note-ons and a simple delay module.
The post processing was limited to some EQ, compression and a stereo-spread module to give the mono synth some sense of space.
So after a few more days of tweaking, I still thing this is an incredible modular setup for very little money! I did add some modules to the bass Synth kit - specifically some wires, mixers, splitters and an additional envelope and oscillator. It is important to remember that these are Korg modules and it IS a mono synth, so no polyphony or stereo in the hardware itself is supported. Likewise, these modules are not inherently velocity sensitive, so any volume adjustments are limited to playing with the volume know (or much easier) done with automation on the track post recording.
I usually record the audio into Logic and there I can add space with the stereo spreader or manipulate the recorded audio in any other ways. I'm sure this is old news to you audio gurus but for a MIDI guy like me, there is a learning curve here. It took me awhile to get the levels right for recording and as of now I am still going through the iMac mic-in port which probably is not the cleanest.
For patch preset saving I resort to the camera on my phone so I can remember the convoluted lego-like layouts of my synth modules for future use :).
Subscribe to:
Comments (Atom)