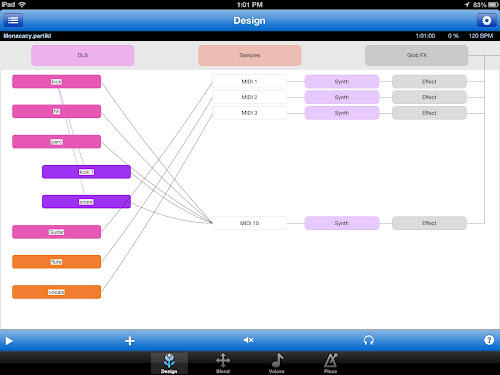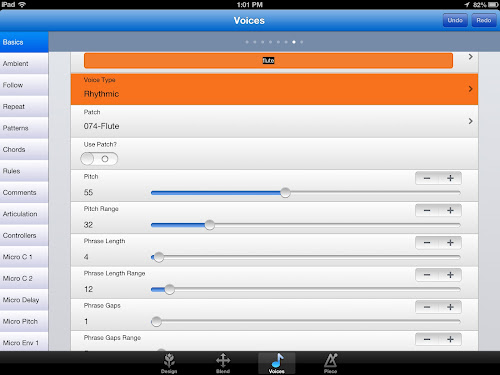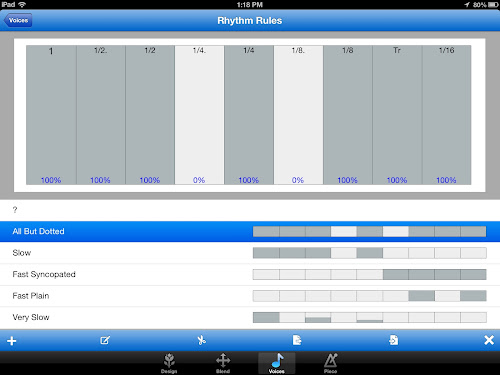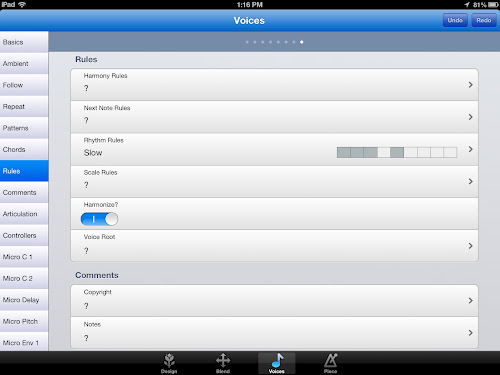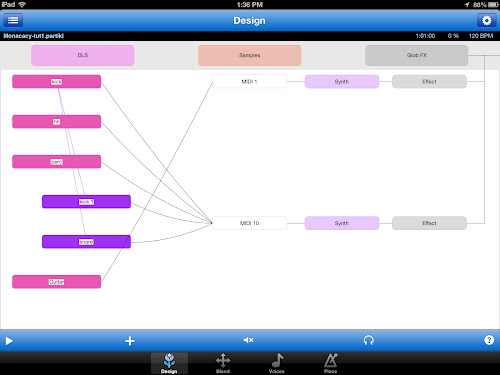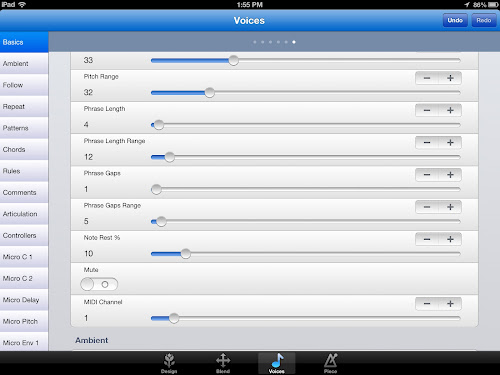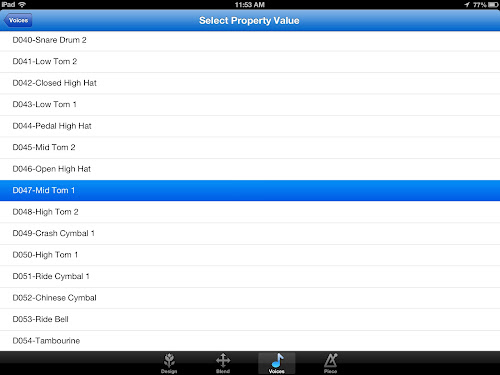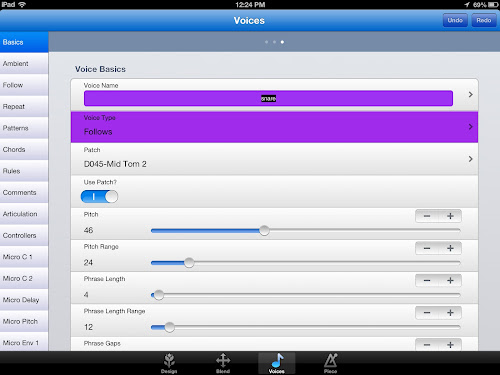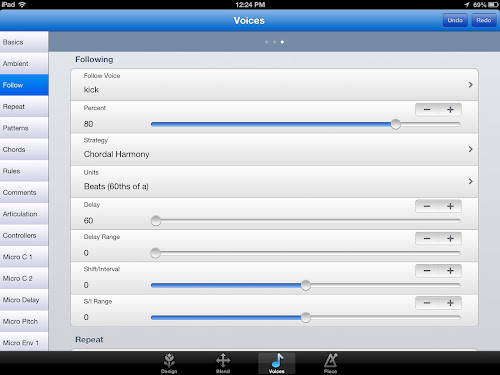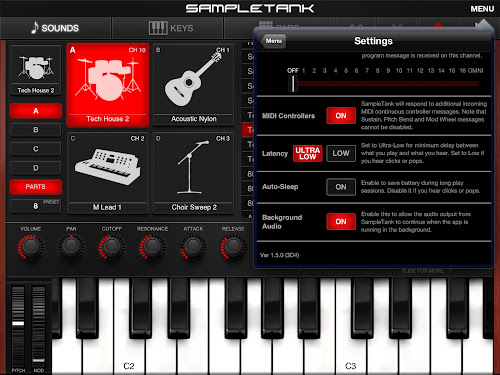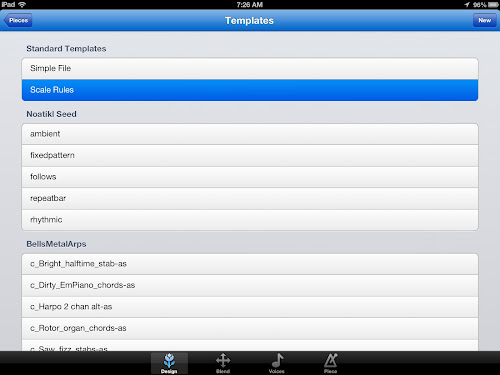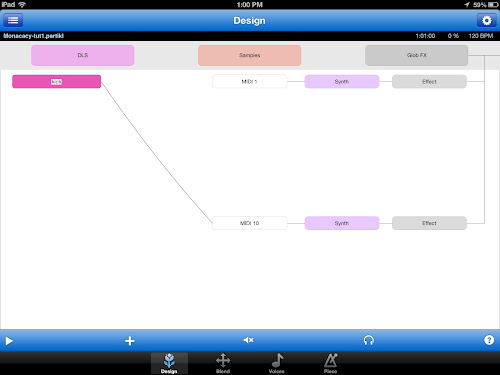I'm just back from a wonderful vacation in Bermuda and was thrilled to see that one of my favorite desktop music tools is now available on the iPad - Intermorphic's
Noatikl. If you're read my older posts, you know that Noatikl is basically a way to program generative music - you give your voices various rules to follow and it emits the MIDI events to play the way you instructed it too. Sort of like playing God, and who doesn't like that from time to time!
Noatikl comes with a built-in modular synth (Partikl) that you can use immediately without having to hook up virtual MIDI channels but to really get some great sounds, you will probably want to take advantage of Virtual MIDI and use your favorite synths or samplers on the iPad.
On the desktop version, its fairly easy to use up to 16 channels and the CPUs are usually up for the task. The first thing to get used to on the iPad is that you have to conserve the somewhat meager CPU on the iPad. Open up 3-4 different music apps at once and run them all in the background and you'll quickly find this a challenge!
As most initial releases go, this one has a few semi-serious bugs and niggles but I'm confident they will be addressed and there are workarounds for most of them - the worst I saw was that editing a pattern has to be done in "portrait mode" at the moment. Should be sorted in the next release.
Without going too deep into generative music, rules etc, I'll walk through what I did to create a nice chillout piece on the iPad.
First off, here it is:
I decided to use some "lighter" tools to create the sounds and record them so for this example, I avoided the excellent
Auria DAW and stuck to the very light and usable
MultiTrack DAW for recording.
In Noatikl, drum sounds all go to MIDI channel 10 and you create one voice for each "drum" and attach all of them to channel 10. To do this, you probably want to use rhythmic patterns instead of note patterns and you should make each voice use the GM "patch" you specify. Try to use drum kits that respect the General MIDI mappings.
In my case I used
Drumjam - the "lower portion" where you can drag a kit to the pads. From Noatikl, I created a number of "fixed pattern" voices that play the exact rhythms you specify. The key to making things interesting is to create more than one pattern and give each one a "probability" of firing. So for the bass drum, I created a few patterns in Noatikl - one that played on beats 1 and 3, another with some syncopation and a third that only played once. Each had a weighted probability of 33 so that when Noatikl emits the MIDI, there will be some variation.
I did the same for the snare and high hats and then I put a very low probability on a beat 4 cymbal crash. This created a very nice laid back drumbeat on the song above. To further make things less "robotic", Noatikl lets you put "micro-delays" on each note and I varied each note from 2-4 microseconds to make the drumming a little more human sounding.
I used Virtual MIDI to hook up Drumjam to Noatikl via MIDI channel 10 so that when I start Noatikl playing, Drumjam puts out the sounds.
Next I wanted to add bass, guitar and an organ (on MIDI channels 1,2 and 3 respectively). To minimize the CPU usage, I chose to use
SampleTank for the iPad. This is a good choice with Noatikl since just one instance of the app can take up to 4 MIDI channels in. This preserves CPU!
I created a simple rhythm for the bass, constrained it to a note range and told Noatikl to use a Pentatonic scale for the piece. I used a similar set of rhythmic patterns for the bassline again with a little randomness to keep it interesting.
For the Guitar, I did the same but then went into the "Chord" section of Noatikl and told the voice to use at least 2 notes and at most 5 - corresponds to how many strings. Also in the "Chord" section I put a little delay between each note (1-2 microseconds) to give it a "strum" sound.
For the Organ, I programmed the voice to follow the guitar voice one beat behind and to harmonize with it in the Pentatonic scale. For notes I used between 1-3 notes at a time also with a slight random delay.
So with Sampletank, Drumjam and Noatikl open, I played around with the voices and tweaked until I got a nice evolving background sound. Once I liked it, it was time to fire up
AudioBus and MultiTrack DAW to do some recording.
One confusing thing in Noatikl is that it can be a "source" for Audiobus, but this will only work if you are using the built-in Partikl synth. If you are doing Virtual MIDI, leave this unchecked and put the synths you are controlling into the inputs to Audiobus (in my case, SampleTank and Drumjam).
I then started MultiTrack DAW recording and pressed play in Noatikl. As the song was generating and recording, I occasionally muted and unmuted a few voices in Noatikl to bring things in and out.
After I got the recording in MultiTrack DAW, I decided to put a traditional "played" synth part as the lead. I closed Noatikl, put Nave into the Audiobus input and played back the recorded tracks while performing the lead part in
Nave.
A few takes later, back to MultiTrack DAW to add some light effects, compression and fades and the song was complete.
I highly recommend that you check out Noatikl in more detail if you get the chance.